telegram中文下载不了 文档获取和安装步骤指导
 Telegram中文下载不了 文档获取和安装步骤指导" width="680" height="400" />
Telegram中文下载不了 文档获取和安装步骤指导" width="680" height="400" />对于使用Telegram的用户来说,获取中文界面至关重要。本篇文章将为大家分享如何轻松实现Telegram中文的几种途径,让你在使用过程中更加高效和顺畅。
下载Telegram中文版本
从Telegram官网下载
访问官网: 直接进入Telegram官网官方网站,确保你下载的是最新版本。 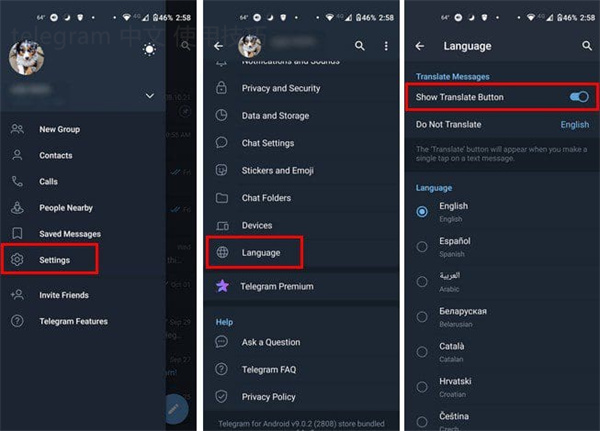
选择适合的版本: Telegram提供了多平台支持,选择与你设备相匹配的版本进行下载(如Windows、Android、iOS等)。
安装应用: 下载完成后,根据所在设备的不同,跟随安装提示完成安装。
访问第三方中文网站
查找中文下载源: 浏览一些知名的第三方软件下载网站,比如Telegram中文。 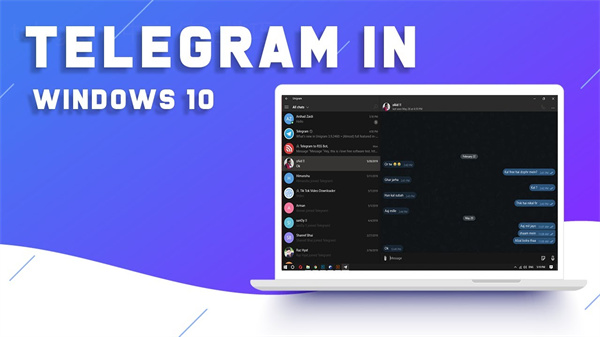
确认版本信息: 下载前确保版本信息和更新日期,避免下载到过时版本。
下载安装: 点击下载链接,下载完成后与官方版本一样安装即可。
更改Telegram语言设置为中文
通过应用内设置
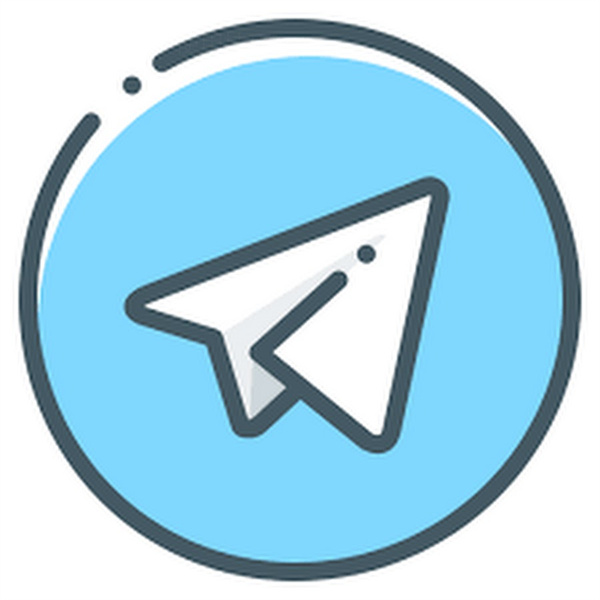
打开设置: 启动Telegram应用,找到并点击左侧菜单的“设置”选项。
选择语言选项: 在设置页面,滚动找到“语言”选项。
切换至中文: 从语言列表中选择“中文”并确认,界面语言瞬间切换。
使用机器人自动翻译
找到翻译机器人: 在Telegram中搜索并添加翻译机器人(如@TranslateBot)。
发送语言指令: 向机器人发送指令,要求将界面翻译为中文。
等待机器人回复: 机器人将处理请求,通常几秒钟后就会将转换后的文本返回。
替换语言文件
下载语言包
访问中文资源网站: 可以访问一些Telegram中文支持的网站,查找相应的中文语言包。
确保兼容性: 下载前确认语言包版本是否与您的Telegram匹配。
安装语言包: 按照网站提供的说明,将语言包复制到Telegram的对应文件夹中。
手动修改配置文件
查找配置文件路径: 找到Telegram的安装目录,通常位于C盘的“Program Files”或“应用程序”文件夹下。
备份配置文件: 在修改配置前,备份原始配置文件,以防后续出现问题。
编辑配置文件: 用文本编辑器打开配置文件,手动将语言设置为“中文”,保存并重启Telegram。
更新Telegram中文版
自动更新
开启自动更新功能: 在Telegram设置中,确保已开启自动更新,这样可以第一时间获取最新版。
检查更新状态: 定期在设置中检查“更新”选项,确认软件版本是否为最新。
下载更新: 若有新版本提示,按提示下载并安装更新。
手动检查更新
再次打开官网: 访问Telegram官网,查看最新发布的版本信息。
对比版本: 检查应用版本与官网版本是否一致。
安装更新: 若发现版本更新,手动下载并安装新的Telegram版本。
获取用户反馈与社区支持
加入Telegram中文社区
搜索中文群组: 利用Telegram搜索功能,查找与中文相关的用户群组。
积极参与讨论: 加入后,参与讨论,与其他用户交流使用经验及技巧。
获取实时支持: 通过社区成员的反馈获得更具参考价值的使用方式。
浏览相关用户评价
查看软件下载网站: 在上述下载网站上,查看用户评价和反馈,了解他们的使用体验。
用户反馈: 分析用户常见问题和解决方案,出高频率的解决方式。
利用反馈改进使用: 根据反馈调整Telegram的使用和设置。
获取Telegram中文界面有多种途径,不同的选择适应不同用户的需求。通过下载、设置语言、更换语言文件和参与社区,可以更有效地实现Telegram中文化。每个实现方式都有其独特的细节,通过合理的选择和操作,你将享有流畅的使用体验。参与交流与反馈的话,能够进一步提升你对Telegram的使用水平,提高日常沟通的效率。
Telegram中文版本的获取,在如今用户需求不断增长的背景 […]
Telegram中文不仅让用户能够在聊天中轻松交流,还提升了 […]
Telegram中文的设置与使用日益受到关注,许多用户希望通 […]
Telegram中文设置已经成为许多用户关注的焦点。越来越多 […]
Telegram中文为用户提供了更为便捷和高效的交流平台。随 […]
使用 Telegram 中文版不仅能提升你的社交体验,还能帮 […]

